
Рис. 43.1. Исходное изображение
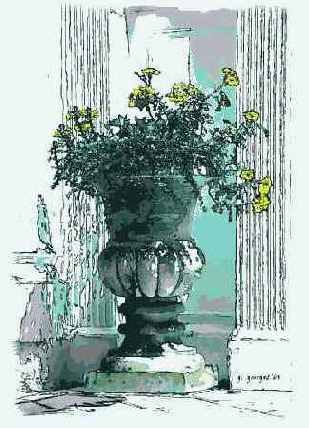
Рис. 43.2. Отредактированное изображение
"Flowering Urn in Charleston, South Carolina"
Фотоаппарат Nikon CoolPix950, закреплен на штативе, эквивалентное фокусное расстояние 90 мм относительное отверстие диафрагмы 1/10,0, выдержка 1/114 сек, чувствительность по ISO 80 разрешение 1200x1600 пикселей; изображение было обрезано до размеров 1152x1600 пикселей, размер файла TIFF 5.8 Мбайт.
Когда вы открываете цифровую фотографию в окне графического редактора (Adobe Photoshop), вы открываете для себя новые творческие горизонты. Понимание возможностей, которые предоставляет вам графический редактор позволит посмотреть на процесс съемки совсем по-другому. Например, вы сможете перенести голубое небо с белоснежными облаками из одной фотографии в другую, где эта часть снимка совсем не радует глаз. Вам удастся убрать или добавить новых людей к групповому портрету. Возможен и перенос текстуры и цвета из одной фотографии в другую, а также многое, многое другое. Оценив все эти преимущества, вы сможете создавать фотографии, специально предназначенные для последующей обработки на компьютере.
Ознакомившись с настоящим приемом, вы узнаете, как превратить достаточно посредственную фотографию урны (рис. 43.1) в настоящую написанную акварельными красками картину, в дальнейшем обработанную с помощью карандаша (рис. 43.2). Основная идея настоящего приема — показать вам, что фотография больше не является просто фотографией; скорее, можно говорить о некоторой начальной точке для дальнейшей творческой обработки, что было просто невозможно осуществить в традиционной темной комнате.
Выполнив следующие шесть шагов, вы сначала превратите фотографию в написанную акварельными красками картину, а затем создадите ее копию, которую превратите в выполненный карандашом рисунок. Этот прием основан на использовании программы Adobe Photoshop Elements 2.0, однако ничто не мешает вам обратиться и к Adobe Photoshop. Если у вас еще нет ни одной из этих программ, вы сможете установить 30-дневную пробную версию Adobe Photoshop Elements 2.0, которую найдете на компакт-диске, прилагаемом к настоящей книге.
1-Й ШАГ. ОТКРЫТИЕ ФАЙЛА
Запустив программу Adobe Photoshop Elements 2.0, выберите команду File -> Open (Файл -> Открыть) (<Ctrl+O>), чтобы отобразить на экране диалоговое окно Open (Открытие документа).
- Дважды щелкните на значке папки Autorun\Shell\Info\chapter-images\chap09\43\, чтобы открыть ее, после чего щелкните на значке файла 43.1.tif, чтобы выделить его.
- Щелкните на кнопке Open (Открыть) — файл будет открыт.
2-Й ШАГ. СОЗДАНИЕ КОПИИ ИЗОБРАЖЕНИЯ ДЛЯ ПРИМЕНЕНИЯ ЭФФЕКТОВ
- И в картине, написанной акварельными красками, и в рисунке, выполненном карандашом, создайте копню изображения, выбрав команду Imaged -> Image Duplicate (Изображение -> Копировать изображение).
- В появившемся диалоговом окне Duplicate Image укажите название pen-ink, как показано на рис. 43.3, после чего щелкните на кнопке ОК.
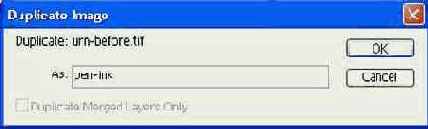
Puc. 43.3.
3-Й ШАГ. ПРЕВРАЩЕНИЕ ФОТОГРАФИИ В АКВАРЕЛЬ
Программа Adobe Photoshop Elements 2.0 предлагает специальный фильтр Water Color, однако в большинстве случаев, на мой взгляд, его применение приводит к слишком темным изображениям. Поэтому применим другой подход.
- Щелкните на изображении urn-before, чтобы активизировать его
- Выберите команду Filter -> Artistic -> Dry Brush (Фильтр -> Художественный -> Сухая кисть), чтобы отобразить на экране диалоговое окно Dry Brush. Щелкните в области предварительного просмотра и немного перетащите изображение, чтобы увидеть несколько цветов. Начните экспериментировать со значениями параметров Brush Size (Размер кисти), Brush Details (Детализация кисти) и Texture (Текстура). Я указал значения 2, 8 и 1 соответственно (рис. 43.4). Щелкните на кнопке ОК, чтобы применить фильтр.
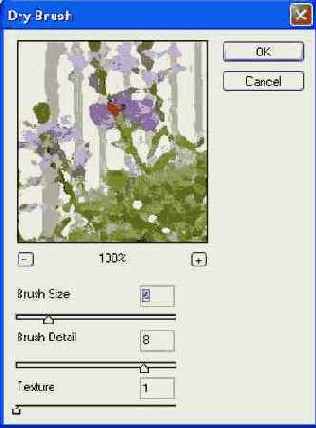
Рис. 43.4.
Чтобы смягчить мазки кисти и придать им более похожий на акварель вид, воспользуйтесь фильтром размытия.
- Выберите команду Filter -> BIur -> Smart Blur (Фильтр -> Размытие -> Интеллектуальное размытие), чтобы отобразить диалоговое окно Smart Blur. Для параметра Radius задайте значение 10, а для параметра Threshold — 50, как показано на рис. 43.5. Также убедитесь в том, что из раскрывающегося списка Quality выбрано значение High, а из раскрывающегося списка Mode — Normal. Затем щелкните на кнопке ОК для применения фильтра.
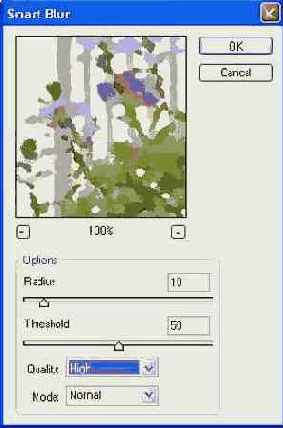
Рис. 43.5.
В данном конкретном случае эти действия позволили добиться достаточно неплохих результатов. Я работал с большим количеством изображении, пытаясь применять различные подходы для имитации картины, написанной акварельными красками. В результате пришел к выводу, что в каждом конкретном случае необходимо подбирать различные значения параметров: те значения, которые идеально подходят для одного изображения могут совершенно не подходить для работы с другим. Все шаги, описанные в настоящем приеме, дают наилучшие результаты при работе с изображениями размерами 1600 х 1200, полученными с помощью цифрового фотоаппарата.
При работе с изображениями большого размера, особенно полученными с помощью планшетного сканера (а также с помощью сканера пленок, если это негатив или позитив), выполните эти же шаги, предварительно применив к изображению фильтр Gaussian Blur. Чем больше размеры изображений, тем более эффективными окажутся действия, описанные в настоящем приеме при условии, что качество изображения достаточно высокое, а его зернистость минимальна. Иногда изображению можно придать более похожий на написанную акварельными красками внешний вид, если применить указанные фильтры несколько раз. Эксперименты — вот основной ключ к получению необходимых результатов.
4-Й ШАГ. ПРЕВРАЩЕНИЕ ВТОРОГО ИЗОБРАЖЕНИЯ В РИСУНОК, ВЫПОЛНЕННЫЙ КАРАНДАШОМ
Следующий шаг состоит в том, чтобы превратить изображение в рисунок, выполненный карандашом. Часто для этого применяют фильтр Find Edges, однако я пришел к выводу, что намного лучших результатов можно достичь, используя один из параметров фильтра Smart Blur. Полученные результаты, как вы сможете вскоре убедиться, заслуживают внимания.
- Активизируйте изображение pen-ink.tif.
- Выберите команду Enhance -> Adjust Colors -> Remove Color (<Shift+Ctrl+U>), чтобы убрать из изображения какой-либо цвет.
- Выберите команду Filter -> Blur -> Smart Blur, чтобы отобразить диалоговое окно Smart Blur, как показано на рис 43.6. В раскрывающемся списке Quality укажите значение High, а в раскрывающемся списке Mode -> Edge Only.
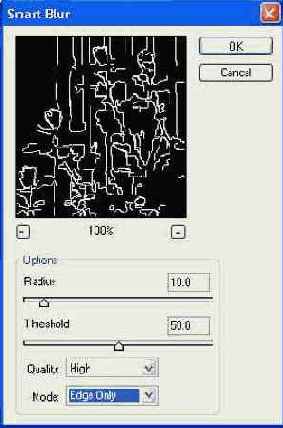
Рис. 43.6.
В данном случае важно подобрать такие значения параметров, при которых вертикальные линии будут присутствовать только в области колонн, но не цветов. Для этого щелкните в области предварительного просмотра диалогового окна Smart Blur и перетаскивайте изображение до тех пор, пока не увидите колонны (рис 43.6).
- Для параметра Radius задайте значение 25, а для параметра Threshold — 35. Щелкните на кнопке ОК, чтобы применить фильтр.
Полученные результаты (белые линии на черном фоне) (рис. 43.7) могут показаться вам достаточно странными, однако переживать по этому поводу не следует; выберите команду Imaged Adjustments -> lnvert (<Ctrl+I>), и вы увидите черные линии на белом фоне.
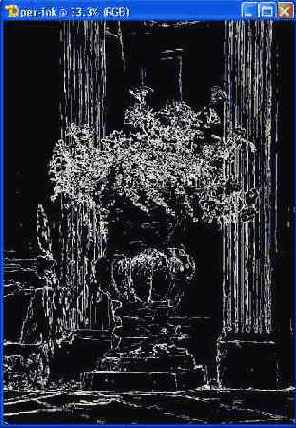
Рис. 43.7.
5-Й ШАГ. КОМБИНИРОВАНИЕ ИЗОБРАЖЕНИЙ
Итак, вы уже ознакомились с несколькими приемами. В результате вы получили два совершенно разных изображения, в основе которых одна и та же цифровая фотография — картина, написанная акварельными красками, а также рисунок, выполненный карандашом. Теперь вам необходимо скомбинировать эти два изображения.
- Активизируйте изображение urn-before.tif, после чего выберите команду Select -> All (<Ctrl+A>), а затем Edit -> Copy (<Ctrl+C>), чтобы скопировать изображение в буфер обмена.
- Активизируйте изображение pen-ink; выберите команду Edit -> Paste (<Ctrl+V>), чтобы вставить изображение как новый слой.
Посмотрев на палитру Layers (Слои) (рис. 43.8), вы увидите два слоя. Щелкните на значке слоя Layer 1 в палитре Layers, чтобы активизировать этот слой, после чего выберите режим наложения Multiply (Умножение), а для параметра Opacity (Непрозрачность) - 100%.
6-Й ШАГ. КОРРЕКЦИЯ ЦВЕТА И ДОБАВЛЕНИЕ НАДПИСИ
- Выберите команду Layer -> Flatten Image, чтобы объединить все слои в один.
Для настройки оттенков можно использовать ряд команд: Levels, Color Cast и Hue/Saturation.
- Для осветления изображения выберите команду Enhance -> Brightness/Contrast Levels (<Ctrl+L>), чтобы отобразить диалоговое окно Levels. В текстовых поля Input Levels введите значения 0, 0,75, 160 (рис. 43.9).
- Щелкните на кнопке ОК, чтобы внести изменения.
Последний шаг состоит в настройке цветов: сделайте их такими, чтобы они полностью вас устраивали. Я решил придать вазе зеленый оттенок, а цветам — желтый (рис. 43.2).
- Выберите команду Enhance -> Adjust Color -> Hue/Saturation(<Ctrl-I>). чтобы отобразить диалоговое окно Hue/Saturation. Для параметров Hue/Saturation и Lighness задайте значения 100, 20 и 0. как показано на рис. 43.10.
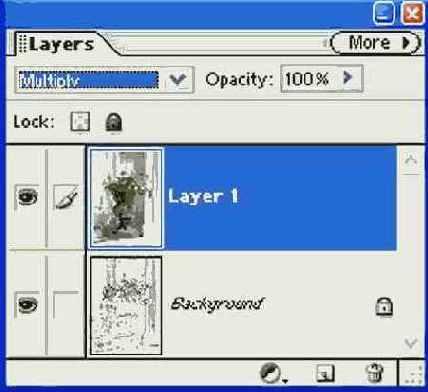
Puc. 43.8.
Если полученные результаты вас не устраивают, используйте команду Hue/Saturation или Color Variations, чтобы получить именно те оттенки, которые вам необходимы. Создание чего-то неординарного - это всегда очень увлекательно, и, если вам нравится это делать, делайте! Еще один результат художественной обработки исходной фотографии представлен в папке Autorun\Shell\Info\chapter-images\chap09\43\ на прилагаемом к настоящей книге компакт-диске — файл urn-after2.tif.
Советуем добавлять к рисунку свою подпись — она придаст полученному изображению неповторимый внешний вид. Если хотите, вручную обработайте несколько желтых цветов. Некоторым цветам явно недостает насыщенности оттенков, особенно в левой части изображения. Для обработки цветов лучше всего использовать инструмент Brush. Также можно немного смягчить края изображения, воспользовавшись инструментом Eraser с соответствующими значениями параметров. Сохраните файл; теперь он полностью готов к печати. Несмотря на то, что на экране монитора компьютера полученное изображение выглядит достаточно неплохо, оно будет смотреться еще лучше после распечатывания на соответствующей бумаге с помощью специального фотопринтера. Я использовал принтер Epson Stylus Photo 1280 и бумагу Waterford DI Extra Whiw CP от компании Legion Paper Corporation (www.legionpaper.com). Печать на высококлассной бумаге позволяет получить такие фотографии, которые не стыдно вставить в рамку и повесить на стену.
Это всего лишь один пример того, каких интересных результатов можно достичь благодаря цифровой обработке, казалось бы, совершенно посредственных фотографий. Основная идея настоящего приема состоит в том, что ничто не мешает вам создавать фотографии, изначально предназначенные для дальнейшей обработки на компьютере!
Если вы имеете желание ознакомиться с другими приемами, подобными настоящему, пятьдесят приемов вы найдете в книге 50 Fast Digital Photo Techniques и еще пятьдесят — в книге 50 Fast Photoshop 7 Technique. Обе эти книги написаны Грегори Джорджесом, одним из авторов настоящей книги.
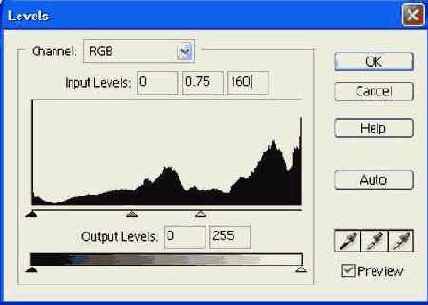
Puc. 43.9.
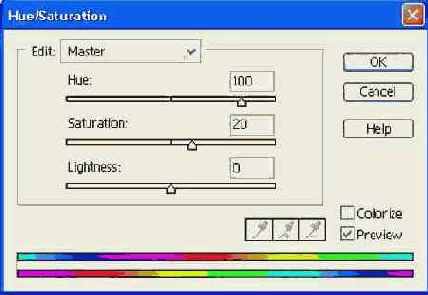
Puc. 43.10.